Submitting an offer in MICE Portal
MICE Portal allows you to submit offers to clients easily and quickly by using our online tool. In this article, you will find a step by step guide on how to answer an inquiry.
A lot of companies use the MICE Portal software in order to make event management easier, more efficient and to document the whole process as well as expenses correctly. One important step of this process is to receive offers from service providers in order to find the right fit for their specific event.
| 1. Answering an inquiry |
| 2. Creating an offer |
| 3. Uploading your own general terms and conditions |
| 4. Completing your offer |
1. Answering an inquiry
- Click on the button "Submit an offer"

- On the first page you will find information about your contact person for this project, all details of the request as well as other conditions like the terms of payment or cancellation.
- After reviewing the requested services, you can check if you can offer those services or not:

2. Creating an offer
- If you want to submit an offer, click on "Create offer" on the bottom right hand side of the page.
- On the second page, you see the same content as on the first page, but you now can enter your prices in the blank spaces next to each service.
Please note: Prices are quoted per person. Each price you put into a blank space will automatically be multiplied by the amount that you can see on the left. If the amount is "1" you may enter the total price of that service.
Also: Prices for the conference package will be added together to one price per person in the end.
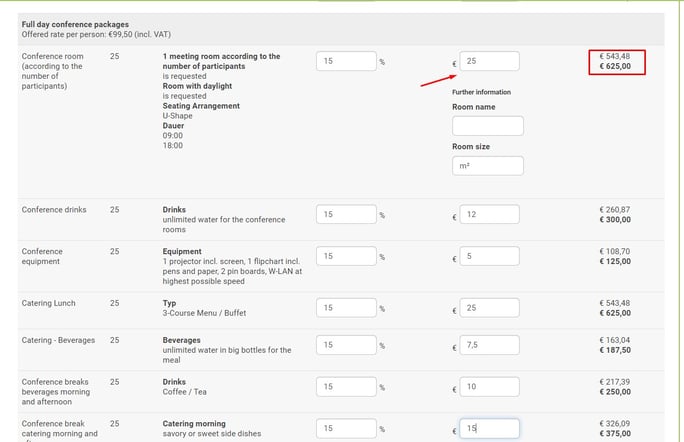
- After having quoted your prices, you can use the comment section below for additional information that might be necessary for the client to know before booking

3. Uploading your own general terms and conditions
-
If you do not agree with the client´s general terms and conditions (e.g. terms of cancellation or deposit payments), you may use the comment section to indicate your own conditions including the grading of cancellation fees and deposit payments.
-
All information or additional conditions that eneterd into the comment space will be part of the contract and are legally binding for both parties.
Please note: Since MICE Portal is not a contracting party, additional conditions indicated in the comment space must not affect the relation between supplier and MICE Portal.
Therefore, additional conditions indicated in the comment space meant to regulate the relation between supplier and MICE Portal, such as comments referring to the commission, are void!
- If you want to upload your own terms and conditions, you can do so at the end of the page before moving on to the next step.

4. Completing your offer
- When you are done, scroll to the very bottom of the page, enter your contact details and click on "Next".
- You can now see what your final offer looks like and re-check everything.
- When you feel comfortable with your offer and nothing is missing, click on "Submit offer":

- Once you see a green banner with a confirmation message at the top of the page, your offer has been successfully sent and you can close the tab.

Sichere dir deinen Wissensvorsprung zu Trends, Neueröffnungen, Events und News aus der Branche. Mit unseren MICE News erhältst du ausgesuchte und für dich passende Informationen direkt in dein Postfach. Hier kannst du dich direkt dafür anmelden: https://blog.miceportal.com/

