Adding images to your database entry
As a service provider, you can upload images to your MICE Portal database entry easily and completely free of charge.
1.1 Uploading preview pictures
1.2 Adding images of the amenities you offer
1.3 Adding images of your conference rooms
1.4 Adding pictures to your room types
All images are automatically scaled and adjusted. You can use this opportunity to upload unlimited content (images, videos, floor plans) and make your database entry more attractive.
Images must have a minimum resolution of 1,600 x 1,200 pixels. There is neither a maximum resolution nor a maximum size. Pictures in Full HD quality can also be uploaded. All common file formats (JPG, JPEG and PNG) are supported.
Please note: You can upload an unlimited number of images - regardless of wether you have a MICE Portal Basic or Professional Account.
1. Uploading images:
- Log into your account
- Click on "LET´S GO" to edit you database entry

- Click on "Edit Record"

- There are four major categories you can add pictures to: "General information", "Amenities", "Conference rooms" and "Rooms".

1.1 Uploading preview pictures:
The first five images added to the category "General information" are the most important ones. They will be displayed at the top of your account. Imagine a virtual tour of your hotel: Use an outdoor view, an image of your entrance area, one or two pictures of conference rooms as well as an image of a typical overnight-room. In addition to the first five images you can upload as many pictures as you like.
- Go to the tab "General information"
- Click on "+ Add image"
- A pop-up will open. Click on the arrow

- You can insert the image by "Drag and Drop" or browse your storage locations with "Browse"

Tip: You can also upload images from your website, your smartphone, Facebook or Instagram.
- Images will be saved automatically in your database entry
1.2 Adding images of the amenities you offer:
- Click on the tab "Amenities"
- Choose one of the following categories: "Inhouse amenities", "Wellness & Sports" or "Gastronomy"
- Proceed as stated above
- Besides adding pictures, each category offers a range of features. Select features that describe your hotel best
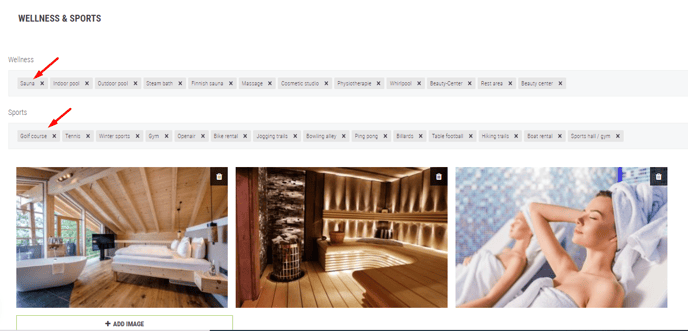
Tip: Choose features from the dropdown menu that suit your hotel best, such as elevator, indoor pool and bar. These features are not directly related to the images. The images have to match the category, not necessarily the features you have selected.
1.3 Adding images of your conference rooms:
- If you want to upload pictures of your conference rooms, click on the tab "Conference rooms"
- Click on the name of the conference room you want to add pictures to and proceed as stated above
Please note: Before adding pictures, the conference room has to be be created by clicking on "+ Add new conference room"!
- Upload images for each conference room you create
Tip: Use the opportunity to upload an unlimited number of images and present each conference room with different seating arrangements and from different angles.
- You may even upload a floor plan

1.4 Adding pictures to your room types:
- If you want to upload pictures of your hotel rooms, go to the tab "Rooms"
Please note: Before adding pictures, the room has to be be created by clicking on "+ Add New Room Type"!
- To do this, click on the name of the room type and proceed as stated above

- Upload pictures for each room type you offer
