Cache leeren in deinem Browser
In diesem Wissensartikel erklären wir dir was der Browser Cache ist, welche Rolle er bei der Benutzung des MICE Portals spielt, und warum du ihn regelmäßig leeren solltest.
2. Wie lösche ich den Browser Cache?
2.1. Cache leeren in Google Chrome
2.2. Cache leeren in Mozilla Firefox
2.3. Cache leeren in Microsoft Edge
2.5. Cache leeren in Apple Safari
1. Was ist der Browser Cache?
Gängige Browser haben einen Cache, der vorübergehend Dateien von besuchten Websites speichert. Diese Dateien werden entweder automatisch oder nach den Vorgaben der Website im Cache abgelegt, um die Ladezeiten beim erneuten Besuch der Webseite zu verkürzen. Dies ermöglicht schnellere Zugriffe auf häufig besuchte Websites, da die benötigten Dateien nicht erneut aus dem Internet geladen werden müssen.
2. Wie lösche ich den Browser Cache?
Das Leeren des Browser-Caches ist wichtig, um Probleme auf Websites zu beheben, die durch veraltete Dateien verursacht werden können, und sicherzustellen, dass neue Inhalte und Funktionen ordnungsgemäß geladen werden. Es ist auch ratsam, den Cache regelmäßig zu löschen, um Speicherplatzprobleme und Leistungsverluste auf älteren Geräten zu vermeiden. Dies ist besonders relevant, wenn Websites Fehler aufweisen, Updates nicht angezeigt werden oder der Cache zu groß geworden ist.
Hinweis: Im MICE Portal kann es zu folgenden Fehlern kommen wenn der Cache nicht regelmäßig geleert wird:
- Gelegentlich kommt es vor, dass die du den Chat nicht starten kannst, da die Chat-Sprechblasen nicht angezeigt werden.
- In einigen Fällen kann es zu Problemen beim Single Sign-On (SSO) Login kommen.
In diesen Fällen solltest du deinen Browser Cache leeren. Wie das geht haben wir hier für dich zusammengefasst.
2.1. Cache leeren in Google Chrome
![]()
Schritt 1: Klicke rechts oben auf den Menü-Button ![]() in der Symbolleiste deines Google Chrome Browsers.
in der Symbolleiste deines Google Chrome Browsers.
Schritt 2: Im sich öffnenden Menü bewege deine Maus über die Option "Weitere Tools".
Schritt 3: Ein Untermenü wird angezeigt. Klicke hier auf "Browserdaten löschen...".
Schritt 4: Wähle den gewünschten Zeitraum aus, für den du die Browserdaten löschen möchtest. Du hast folgende Auswahlmöglichkeiten: "Letzte Stunde", "Letzter Tag", "Letzte Woche", "Letzte 4 Wochen" und "Gesamter Zeitraum".
Schritt 5: Aktiviere lediglich die Option "Bilder und Dateien im Cache", um nur diese zu entfernen.
Schritt 6: Bestätige deine Auswahl, indem du auf den "Browserdaten löschen" Button klickst. Dadurch wird der Cache deines Google Chrome Browsers gelöscht.
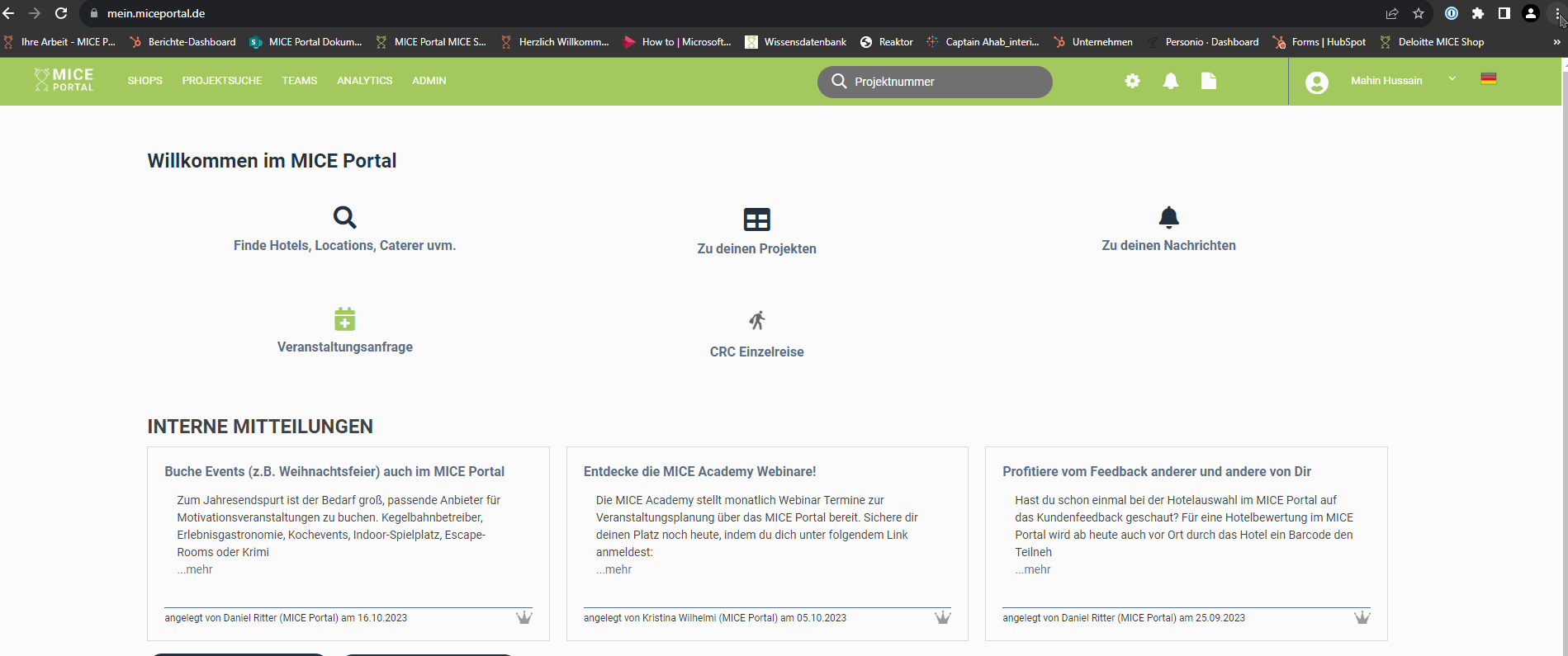
Schritt 1: Starte, indem du oben rechts in der Symbolleiste auf den Menü-Button  klickst.
klickst.
Schritt 2: Im sich öffnenden Menü wählst du "Einstellungen", um die Einstellungen zu öffnen.
Schritt 3: Innerhalb der Einstellungen navigierst du links in der Menüleiste zu "Datenschutz".
Schritt 4: Unter Cookies und Website-Daten klickst du auf "Daten entfernen"
Schritt 5: Deaktiviere nun den Haken bei Cookies und Website-Daten, so dass nur noch der Punkt "Zwischengespeicherte Webinhalte/Cache) markiert ist
Schritt 6: Wähle nun "Leeren" um den Cache zu löschen
Schritt 7: Schließe den Vorgang ab, indem du auf den "Jetzt löschen" Button klickst, um deinen Browsercache zu bereinigen.
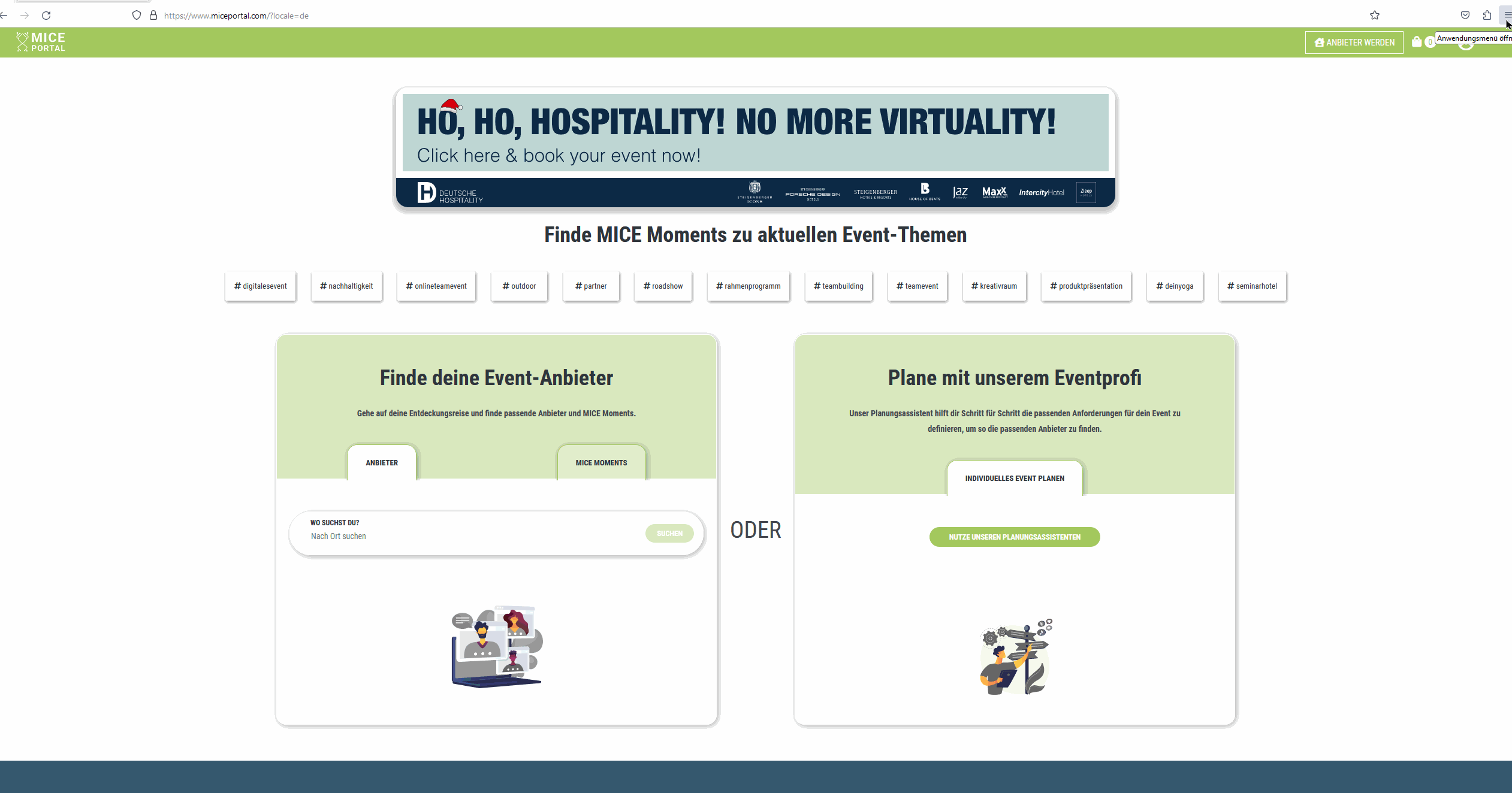
2.3. Cache leeren in Microsoft Edge
![]()
Schritt 1: Beginne, indem du in der oberen rechten Ecke der Symbolleiste auf den Menü-Button ![]() klickst.
klickst.
Schritt 2: Öffne im sich öffnenden Kontextmenü die "Einstellungen".
Schritt 3: Auf der rechten Seite des Bildschirms gelangst du zu den Browser-Einstellungen. Hier unter der Überschrift "Browserdaten löschen" findest du den "Zu löschendes Element auswählen"-Button. Klicke darauf, um fortzufahren.
Schritt 4: Es wird eine Liste mit verschiedenen Optionen angezeigt. Um deinen Browser-Cache zu bereinigen, wähle die folgenden beiden Elemente aus: "Cookies und gespeicherte Websitedaten" und "Zwischengespeicherte Daten und Dateien".
Schritt 5: Nachdem du deine Auswahl getroffen hast, bestätige das Löschen der zuvor markierten Elemente, indem du auf den "Löschen"-Button klickst. Dadurch wird der Cache deines Microsoft Edge Browsers geleert.
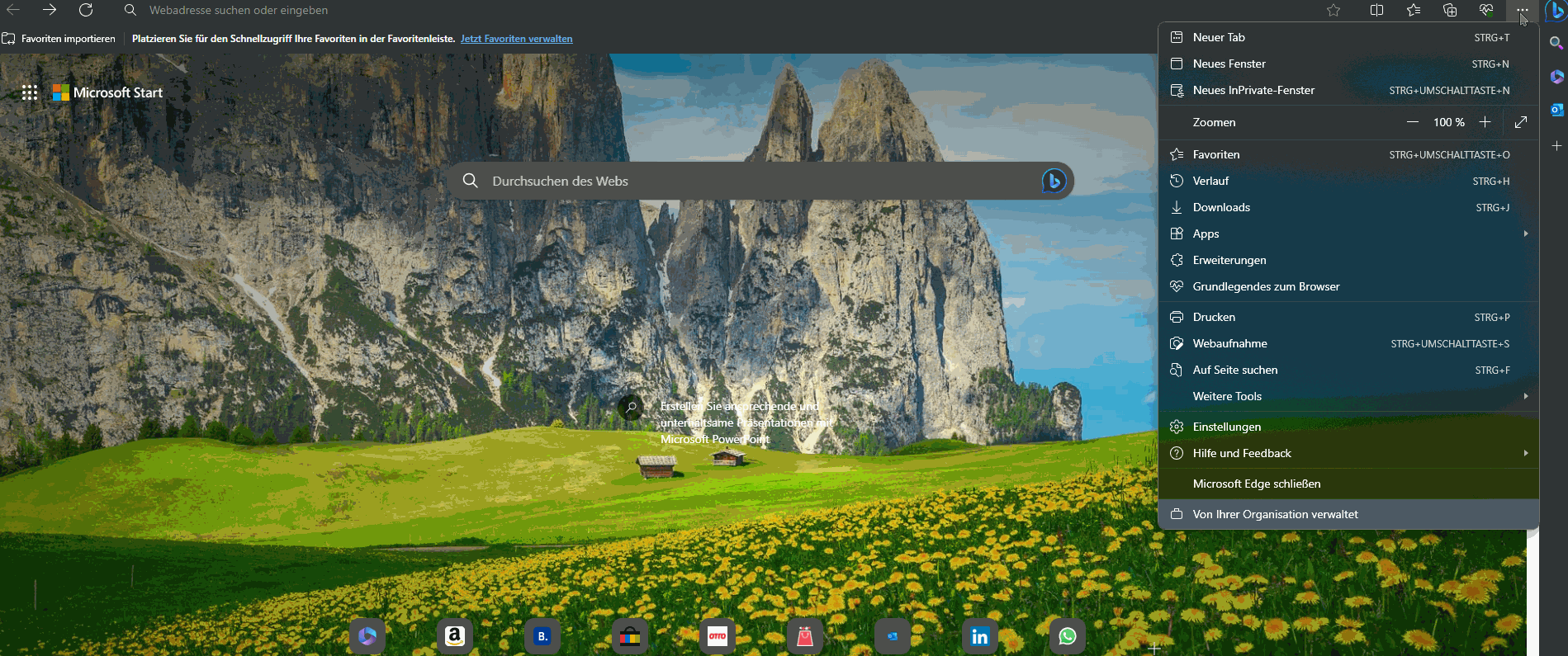
2.4. Cache leeren in Opera
![]()
Schritt 1: Starte, indem du in der oberen linken Ecke der Symbolleiste auf den Menü-Button klickst.
Schritt 2: Öffne die Einstellungen des Browsers, indem du auf die Option "Einstellungen" klickst.
Schritt 3: Dadurch werden die Einstellungen in einem neuen Tab geöffnet. Navigiere weiter, indem du den Tab "Datenschutz & Sicherheit" öffnest.
Schritt 4: Innerhalb des Abschnitts "Privatsphäre" klicke auf den Button "Browserdaten löschen...".
Schritt 5: Wähle im Popup-Fenster "Browserdaten löschen" den gewünschten Zeitraum aus, für den du deine Browserdaten bereinigen möchtest.
Schritt 6: Markiere die beiden Optionen "Cookies und andere Websitedaten" sowie "Bilder und Dateien im Cache", indem du jeweils ein Häkchen setzt.
Schritt 7: Nachdem du alle Einstellungen vorgenommen hast, kannst du den Opera Browsercache leeren, indem du auf den Button "Browserdaten löschen" klickst.
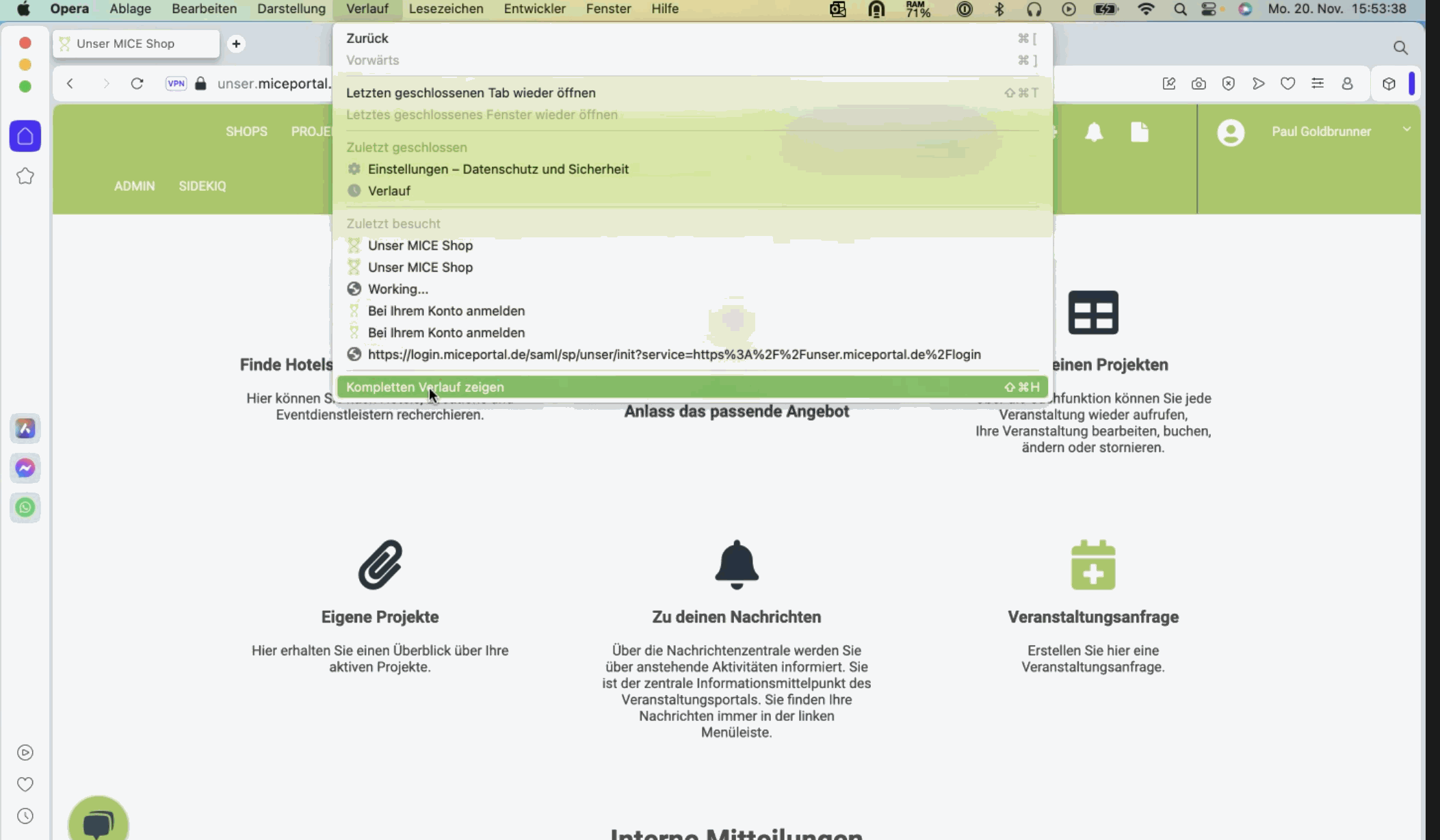
2.5. Cache leeren in Apple Safari
![]()
Schritt 1: Starte, indem du oben rechts auf den Zahnrad-Button klickst, um das Browser-Menü zu öffnen.
Schritt 2: Klicke anschließend auf "Einstellungen...", um zu den Einstellungen zu gelangen.
Schritt 3: Navigiere nun zu den Datenschutz-Einstellungen, indem du auf "Datenschutz" klickst.
Schritt 4: Um deine Browser-Daten zu bereinigen, klicke auf den Button "Alle Webseite-Daten entfernen".
Schritt 5: Bestätige abschließend die Sicherheitsabfrage, indem du auf "Jetzt entfernen" klickst, um die Website-Daten endgültig zu löschen.
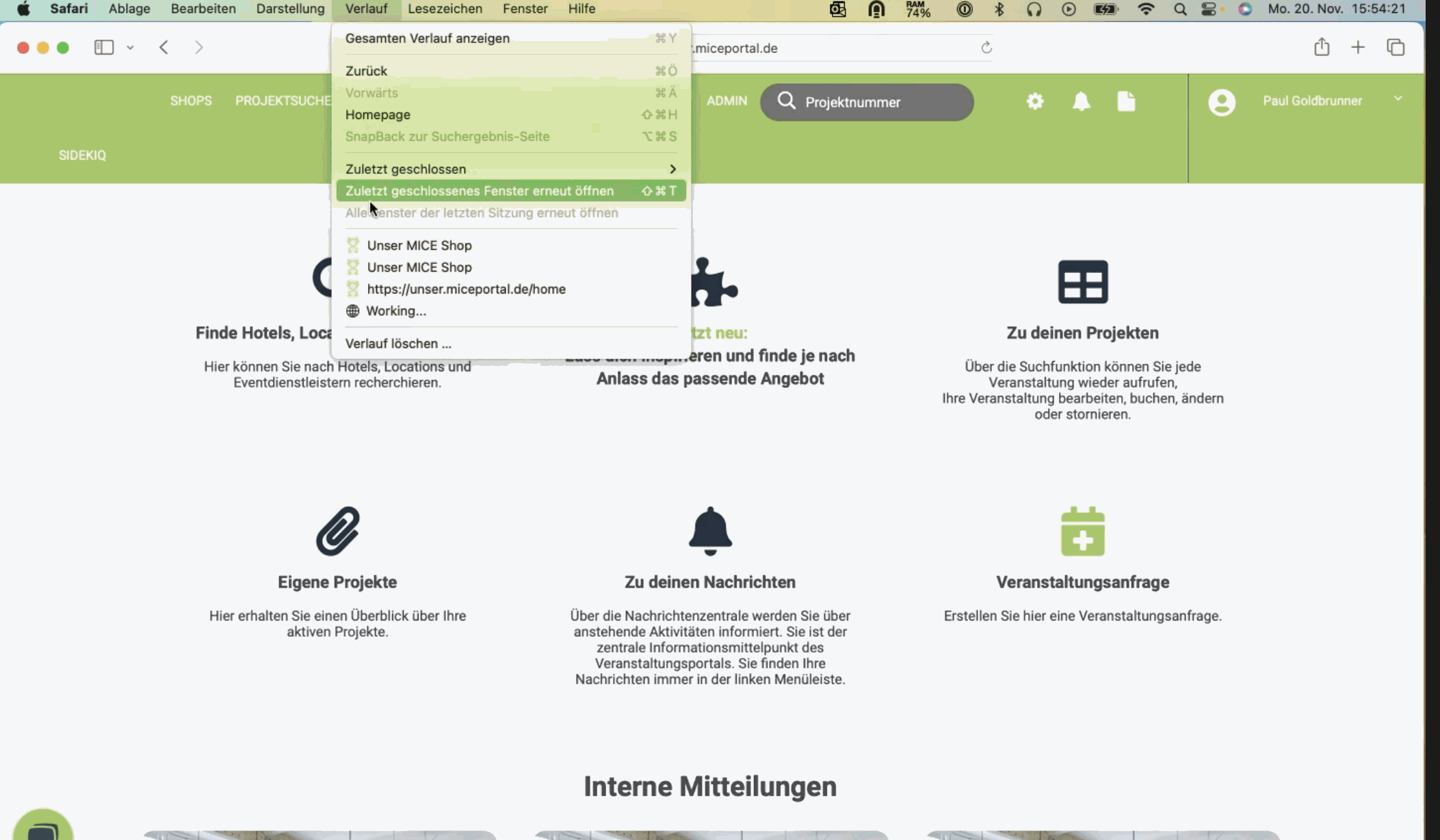
Sichere dir deinen Wissensvorsprung zu Trends, Neueröffnungen, Events und News aus der Branche. Mit unseren MICE News erhältst du ausgesuchte und für dich passende Informationen direkt in dein Postfach. Hier kannst du dich direkt dafür anmelden: https://blog.miceportal.com/
%20%20Kopie.png?width=400&name=Logo%20mit%20Schrift%20Gr%C3%BCn%20-%20300%20ppi%20(RGB)%20%20Kopie.png)