MICE Portal Kalender
In diesem Artikel erklären wir das Monitoring Dashboard MICE Kalender. Wir zeigen, wie man eine Übersicht bevorstehender Veranstaltungen erhält. Mögliche Probleme interner Kunden*innen / User identifiziert und aktiv unterstützen kann.
- MICE Kalender Übersicht
- Monatliche Ausgaben und Veranstaltungen
- Veranstaltungen mit abgelaufener Optionsfrist
- Veranstaltungen nahe der kostenfreien Stornierung
MICE Kalender Übersicht
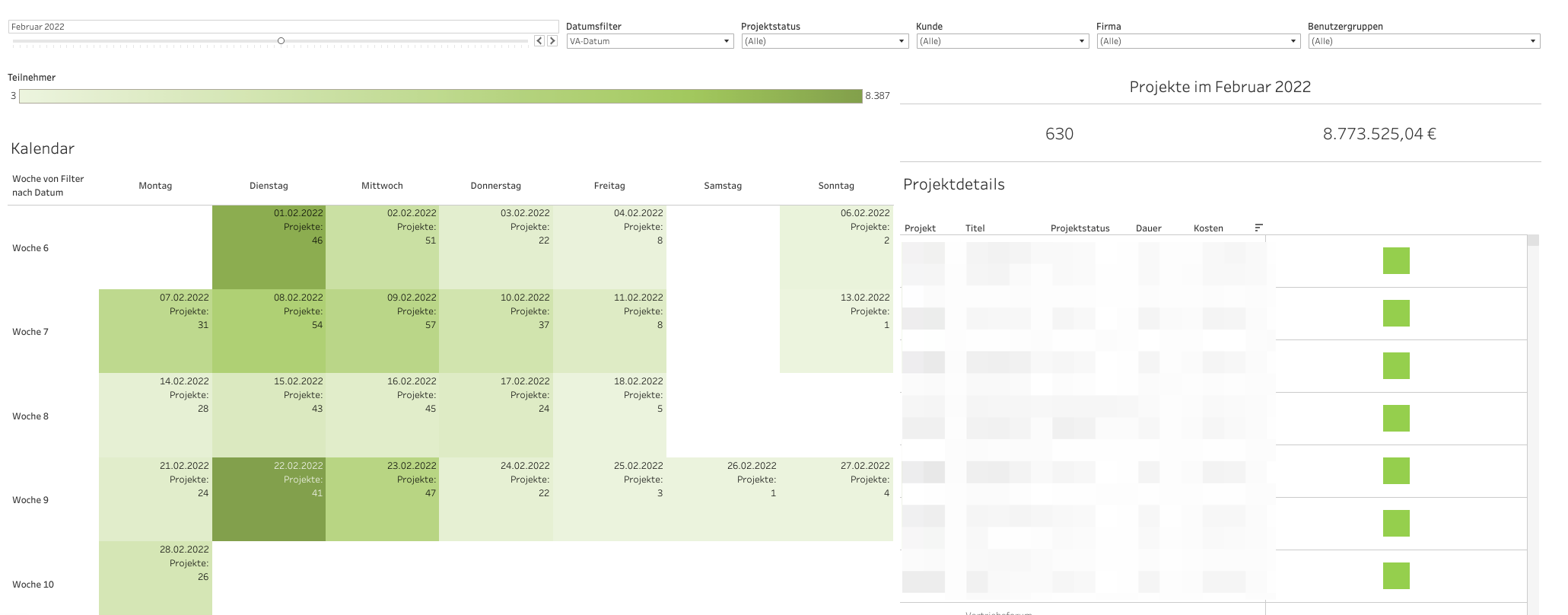
Der MICE Kalender kann über folgenden Pfad angesteuert werden
- Klick auf "Analytics" in der Navigationsleiste
- Klick auf Tab: MICE Kalender
Der MICE Kalender ist ein zweigeteiltes Dashboard. Links befindet sich der interaktive Kalender, das heißt durch Klicken auf die Kalenderkacheln oder Kalenderwochen werden die Veranstaltungen rechts in einer Tabelle ausgegeben. Der Kalender kann folgendermaßen gefiltert werden:
- Datumsfilter: Mit diesem Filter bestimmt man die Datumsart
- VA-Datum: Anzeige aller Veranstaltungen nach Startdatum im Kalender
- Erstellungsdatum: Anzeige aller Erstellten Veranstaltungen im Kalender
- Ender der Optionsfrist: Anzeige aller Veranstaltungen nach Ende der Optionsfrist im Kalender
- Ender kostenfreie Stornierungsfrist: Anzeige aller Veranstaltungen nach Ende der kostenfreien Stornierungsfrist im Kalender
- Projektstatus: Filtern nach Projektstatus, zum Beispiel "Gebucht und bestätigt", "Genehmigung beantragt", etc. Mehr Informationen zu den verschiedenen Status im MICE Portal finden sie hier
- Kunde: Anzeige der Kundeninstanz
- Firma: Filterung nach Firmen einer Instanz
- Benutzergruppen: Filterung nach Benutzergruppen innerhalb einer Instanz
Die Tabelle im rechten Teil des Dashboards ist zweigeteilt.
- Der obere Teil gibt die Gesamtanzahl der Projekte des ausgewählten Monats/Woche/Tag sowie die Gesamtkosten aus.
- Der untere Teil gibt im Detail die einzelnen Projekte je nach Filterung aus. Die Tabelle zeigt folgende Informationen an:
- Projekt: Projektnummer
- Titel: Titel der Veranstaltung
- Projektstatus: Dominanter Projektstatus
- Dauer: Dauer der Veranstaltung
- Kosten: Kosten der Veranstaltung. Buchungssumme oder höchstes Angebot
Monatliche Ausgaben und Veranstaltungen
Standardmäßig zeigt das Dashboard Veranstaltungen eines Monats nach Startdatum an. Im folgenden Video erklären wir, wie man den MICE Kalender verwendet, um potentielles Maverick Buying frühzeitig zu erkennen und zu verhindern.
- Filtern nach Veranstaltungsmonat
- Filtern nach Projetkstatus: "Angebote liegen vor"
- Angezeigte Projekte in der Tabelle per Klick auf das grüne Viereck ansteuern
- Projekt analysieren und bei Bedraf internen Meeting Planner kontaktieren
- Projekt zur Buchung bringen oder bei Entfall stornieren
Veranstaltungen mit abgelaufener Optionsfrist
Wir betrachten 2 Fälle.
- Veranstaltung findet in einem bestimmten Monat statt und man möchte wissen, bei welchen Veranstaltungen die Optionsfrist abgelaufen ist
- Datumsfilter = VA-Datum und Zielmonat auswählen
- Projektstatus = "Optionsfrist ist abgelaufen" filtern
- Kalender bei Bedarf nach Woche / Tag verfeinern
- In der Tabelle Projekte analysieren und per Klick auf das grüne Viereck direkt ansteuern
- Mit internen Meeting Planner bei Bedarf kommunizieren
- Veranstaltung findet in Zukunft statt. Ich möchte das Ende der Optionsfristen für einen bestimmten Monat erfahren
- Datumsfilter = Ender der ersten Optionsfrist (Entspricht der gesetzten Optionsfrist im Projekt)
- Projektstatus filtern nach "Angebote liegen vor" und "Optionsfrist ist abgelaufen"
- Kalender bei Bedarf verfeinern
- Projekte in der Tabelle analysieren
- Per Klick auf das grüne Viereck Projekte direkt ansteuern und Meeting Planner bei Bedarf kontaktieren
Veranstaltungen nahe der kostenfreien Stornierung
Durch den MICE Kalender kann man ganz einfach sich Veranstaltungen nahe der kostenfreien Stornierungsfrist anzeigen lassen und so aktiv Cost Avoidance betreiben.
- MICE Kalender öffnen
- Datumsfilter = Ende kostenfreie Stornierungsfrist
- Monat bei Bedarf durch Klicken auf Woche / Tag verfeinern
- Projekte in der Tabelle analysieren
- Durch Klick auf das grüne Viereck Projekt direkt ansteuern, internen Meeting Planner bei Bedarf kontaktieren
- Aktive Cost Avoidance sollte das Projekt nicht stattfinden